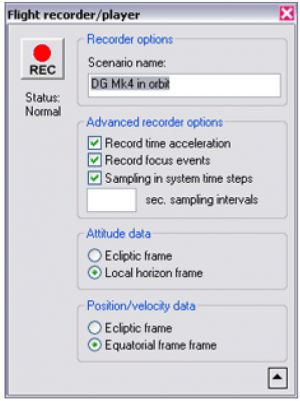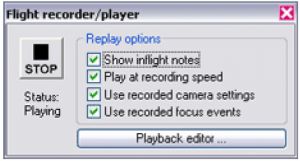Difference between revisions of "OrbiterManual/de/v060929/Flight Recorder"
(Created page, added category.) |
(Added category.) |
||
| (One intermediate revision by the same user not shown) | |||
| Line 1: | Line 1: | ||
| + | {| class="wikitable" width="100%" | ||
| + | |style="text-align:left; width=33%;" |[[OrbiterManual/de/v060929/Basic_flight_manoeuvres|Grundlegende Flugmanöver]] | ||
| + | |style="text-align:center; width=33%;" |[[OrbiterManual/de/v060929/Flight_Recorder|Flugschreiber]] | ||
| + | |style="text-align:right; width=33%;" |[[OrbiterManual/de/v060929/Extra_functionality|Extra-Funktionalitäten]] | ||
| + | |} | ||
| + | |||
| + | [[OrbiterManual/de/v060929/Index|Zurück zum Inhaltsverzeichnis]]<br /> | ||
| + | <br /> | ||
| + | |||
== 18 Flug Rekorder == | == 18 Flug Rekorder == | ||
| Line 89: | Line 98: | ||
Um die Änderungen, die Sie an der Ereignisliste vorgenommen haben, zu übernehmen, klicken Sie unten im Dialogfeld auf die Schaltfläche „Bestätigen“. Dadurch wird die geänderte Ereignisliste in der Wiedergabedatei gespeichert. Orbiter scannt die Datei sofort erneut bis zur aktuellen Simulationszeit, sodass alle Änderungen sofort überprüft werden können. | Um die Änderungen, die Sie an der Ereignisliste vorgenommen haben, zu übernehmen, klicken Sie unten im Dialogfeld auf die Schaltfläche „Bestätigen“. Dadurch wird die geänderte Ereignisliste in der Wiedergabedatei gespeichert. Orbiter scannt die Datei sofort erneut bis zur aktuellen Simulationszeit, sodass alle Änderungen sofort überprüft werden können. | ||
| + | [[Category: Articles|OrbiterManual19]] | ||
[[Category: Articles/de|OrbiterManual19]] | [[Category: Articles/de|OrbiterManual19]] | ||
Latest revision as of 11:32, 15 October 2022
| Grundlegende Flugmanöver | Flugschreiber | Extra-Funktionalitäten |
18 Flug Rekorder[edit]
Sie können Ihre Orbiter-Si-Simulationssitzungen mit der integrierten Flugaufzeichnungsfunktion aufzeichnen und wiedergeben. Um während einer Simulation auf den Rekorder zuzugreifen, öffnen Sie den Flugrekorder/Player-Dialog mit CtrlF5.
Sie können nun einen Namen für das aufgezeichnete Szenario auswählen. Standardmäßig wird die Aufnahme unter dem aktuellen Szenarionamen gespeichert. Drücken Sie dann die REC-Taste, um mit der Aufzeichnung des Fluges auf Disc zu beginnen. Drücken Sie die STOP-Taste, um den Recorder wieder auszuschalten. Sie können den Rekorder auch direkt aus der Simulation mit der Tastenkombination starten und stoppen CtrlC. Ein aktiver Rekorder wird durch ein „Record“-Feld im Simulationsfenster angezeigt.
Einige zusätzliche Recorder-Optionen können durch Drücken der Taste aufgerufen werden. Diese beinhalten:
•Rekordzeitbeschleunigung: diese option zeichnet alle änderungen der zeitkomprimierung während der aufnahme auf. Während der Wiedergabe hat der Benutzer dann die Möglichkeit, die Zeitkomprimierung automatisch aus den aufgezeichneten Daten einzustellen.
•Abtastung in Systemzeitschritten: Wenn angekreuzt, werden die Intervalle zwischen den aufgezeichneten Datenabtastwerten in der Systemzeit bestimmt, andernfalls in der Simulationszeit. In der Systemzeit ist die Abtastung während der Zeitkomprimierung weniger dicht. Dies ermöglicht es, die Größe der Datendateien bei Aufzeichnungen über längere Zeiträume zu reduzieren, indem weniger kritische Teile einer Mission im Schnelldurchlauf durchlaufen werden.
•Abtastintervalle: Derzeit nicht verwendet.
•Einstellungsdaten: Kann entweder in Bezug auf den globalen ekliptikalen Bezugssystem oder in Bezug auf den lokalen Horizont des aktuellen Referenzhimmelskörpers aufgezeichnet werden.
Um eine zuvor aufgezeichnete Sitzung wiederzugeben, starten Sie das Szenario im Ordner Playback-Szenario. Während der Wiedergabe folgen alle Schiffe ihren zuvor aufgezeichneten Flugbahnen und reagieren nicht auf manuelle Benutzersteuerung. Am Ende der Wiedergabe wechselt die Simulation automatisch wieder in den manuellen Modus und der Benutzer kann die Steuerung übernehmen. Sie können die Wiedergabe beenden, bevor das Ende der aufgezeichneten Daten erreicht ist, indem Sie drücken CtrlC, oder durch Drücken der STOP-Taste im Recorder-Dialog. In diesem Fall geht die Kontrolle sofort an den Benutzer zurück.
Während der Wiedergabe hat der Benutzer noch verschiedene Möglichkeiten, mit der Simulation zu interagieren. So ist es beispielsweise möglich, die Kamera zu bewegen, zwischen Innen- und Außenansichten zu wechseln und sogar die MFD-Instrumente zu manipulieren, um auf mehr Flugdaten zuzugreifen.
Eine manuelle Steuerung der Zeitkomprimierung ist nur möglich, wenn die Option Mit Aufnahmegeschwindigkeit abspielen im Player-Dialog (CtrlF5) deaktiviert ist. Andernfalls stellt Orbiter die Zeitkomprimierung direkt aus den aufgezeichneten Daten ein.
Aufgezeichnete Flüge können mit Bildschirmnotizen versehen werden, die zu vordefinierten Zeiten im Simulationsfenster erscheinen. Dies eröffnet eine aufregende neue Möglichkeit, Tutorials und Raumfahrtdemonstrationen zu schreiben. (Die Anmerkungen können während einer Wiedergabe im Aufnahmedialog ausgeschaltet werden, indem die Option Bordnotizen anzeigen deaktiviert wird).
Die Daten für aufgezeichnete Simulationssitzungen werden im Unterverzeichnis Flights gespeichert. Orbiter erstellt für jede Aufnahme einen neuen Ordner mit demselben Namen wie das aufgezeichnete Szenario. Jedes Schiff im Szenario schreibt drei Datenströme in diesen Ordner, darunter:
•Position und Geschwindigkeit (*.pos). Derzeit werden diese Daten relativ zum Referenzplaneten aufgezeichnet, entweder in einem nicht rotierenden Referenzsystem (Ekliptik und Tagundnachtgleiche von J2000) oder einem rotierenden äquatorialen Referenzsystem. Dadurch werden Trajektorien in einem absoluten Zeitrahmen aufgezeichnet. Samples werden in regelmäßigen Abständen geschrieben (derzeit 4 Sekunden) oder wenn sich der Geschwindigkeitsvektor um mehr als 5 Grad dreht.
•Attitüde (*.att). Lagedaten werden in Form der Euler-Winkel des Raumfahrzeugs in Bezug auf den ekliptischen Referenzrahmen oder den lokalen Horizontrahmen gespeichert. Abtastwerte werden immer dann geschrieben, wenn sich einer der Winkel um mehr als einen vordefinierten Schwellenwert geändert hat.
•Artikulationsereignisse (*.atc). Dieser Strom enthält Änderungen der Schubniveaus von Raumfahrzeugtriebwerken und andere Arten von Ereignissen (z. B. Änderung des RCS-Modus, Aktivierung/Deaktivierung von Navigationsmodi usw.). Es kann auch von einzelnen Schiffsmodulen verwendet werden, um benutzerdefinierte Ereignisse wie Animationen aufzuzeichnen. Außerdem können hier Zeitkompressionsereignisse aufgezeichnet werden. Dieser Datenstrom kann auch zeitgesteuerte Anmerkungen enthalten, die während der Wiedergabe oben im Simulationsfenster angezeigt werden. Anmerkungen müssen nach Abschluss der Aufzeichnung manuell zur atc-Datei hinzugefügt werden.
Eine vollständige Aufnahmesitzung besteht aus dem Wiedergabeszenario im Ordner Scenarios\playback und dem entsprechenden Flugdatenordner im Verzeichnis Flights. Um eine Wiedergabe mit anderen Orbiter-Benutzern zu teilen, müssen diese Dateien kopiert werden. Beachten Sie, dass die Szenariodatei in einen anderen Szenarioordner verschoben werden kann, aber keine zwei Wiedergabeszenarien denselben Namen haben können.
Beachten Sie, dass lange Simulationssitzungen (insbesondere während der Zeitbeschleunigung) zu sehr großen Datendateien führen können, wenn die Option Abtastung in Systemzeitschritten nicht verwendet wird.
Beachten Sie, dass sich die Rekorderfunktion noch in der Entwicklung befindet. Zukünftige Versionen können Änderungen am Aufnahmemechanismus und an den Dateiformaten mit sich bringen. Bestimmte Funktionen, wie das Aufzeichnen von Animationen, erfordern Änderungen an den Schiffs-Plugin-Modulen und sind möglicherweise nicht für alle Schiffstypen verfügbar.
Details zur Implementierung und Spezifikationen für das Dateiformat des Flugschreibers finden Sie in einem separaten technischen Hinweis zu Orbiter Doc\Technotes\RecorderRef.
18.1 Editor für Wiedergabeereignisse[edit]
NEW
Nach der Aufzeichnung eines Fluges haben Sie die Möglichkeit, den Playback-Editor zu verwenden, um die Wiedergabe zu verbessern. Du kannst
•Fügen Sie Anmerkungen hinzu, die zu bestimmten Zeiten während der Wiedergabe im Simulationsfenster erscheinen.
•Kamerapositionen ändern.
•Ändern Sie die während der Wiedergabe angewendete Zeitkomprimierung.
Sie können jedoch die aufgezeichnete Simulation selbst nicht ändern (z. B. Schiffsflugbahnen, Motorbrennzeiten, Animationen usw. ändern). Um auf den Wiedergabeeditor zuzugreifen, starten Sie ein zuvor aufgezeichnetes Szenario, öffnen Sie dann den Wiedergabedialog mit CtrlF5 und klicken Sie auf Schaltfläche für den Wiedergabe-Editor. Dadurch wird das Dialogfeld des Wiedergabeeditors geöffnet.
Veranstaltungsliste
Der obere Teil des Dialogfensters enthält die Ereignisliste für das Szenario. Dieser kann anfänglich leer sein oder einige Ereignis-Tags enthalten, die während der ursprünglichen Aufnahme eingefügt wurden.
Jede Zeile der Liste repräsentiert ein Ereignis. Jede Veranstaltung enthält
•einen Zeitstempel (Simulationszeit seit Beginn der Wiedergabe in Sekunden).
•ein Ereignis-Tag, das die Art des Ereignisses definiert.
•und ereignistypspezifische Parameter.
Die aktuelle Simulationszeit wird durch eine blinkende Linie (< < < <) angezeigt. Während die Wiedergabe fortschreitet, bewegt sich die aktuelle Zeitmarke durch die Ereignisliste. Manchmal kann es sinnvoll sein, eine Wiedergabe (CtrlP im Simulationsfenster) anzuhalten, um mehr Zeit zum Bearbeiten der Ereignisliste zu haben.
Hinzufügen einer neuen Veranstaltung
Ereignisse werden immer zum aktuellen Simulationszeitpunkt (d. h. an der Position des Zeitmarkers) hinzugefügt. Sie können jedoch später die Zeitstempel von Ereignissen bearbeiten, um sie auf eine andere Zeit zu verschieben.
Wählen Sie zunächst einen Ereignistyp aus der Dropdown-Liste unter der Ereignisliste aus. Die wichtigsten Ereignistypen haben Einträge in der Liste. (Bei weniger häufig verwendeten Artikeln wählen Sie den Eintrag aus und geben das Ereignis-Tag manuell ein). Drücken Sie dann die Schaltfläche Einfügen.
In der Liste erscheint eine neue Ereigniszeile, und der Bearbeitungsbereich im unteren Teil des Dialogfelds ermöglicht die Definition der erforderlichen Parameter.
Bearbeiten einer bestehenden Veranstaltung
Wenn Sie die Parameter eines bereits in der Liste befindlichen Ereignisses ändern möchten, markieren Sie es einfach, indem Sie auf eine Zeile in der Liste klicken. Die Ereignisparameter werden im Bearbeitungsbereich angezeigt und Sie können sie ändern.
Ereignisse löschen
Um ein Ereignis zu löschen, markieren Sie es, indem Sie auf eine Zeile in der Liste klicken. Drücken Sie dann die Schaltfläche Löschen.
Änderungen vornehmen
Um die Änderungen, die Sie an der Ereignisliste vorgenommen haben, zu übernehmen, klicken Sie unten im Dialogfeld auf die Schaltfläche „Bestätigen“. Dadurch wird die geänderte Ereignisliste in der Wiedergabedatei gespeichert. Orbiter scannt die Datei sofort erneut bis zur aktuellen Simulationszeit, sodass alle Änderungen sofort überprüft werden können.