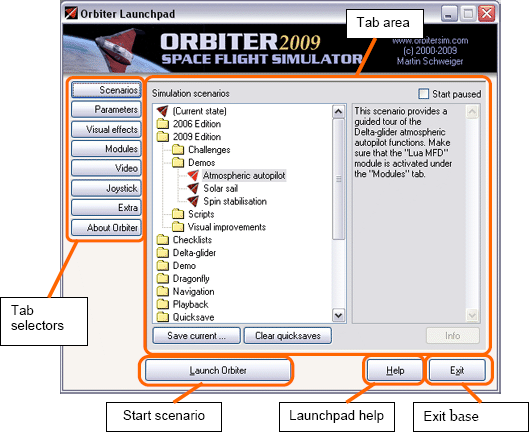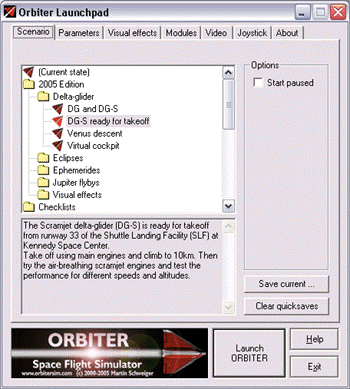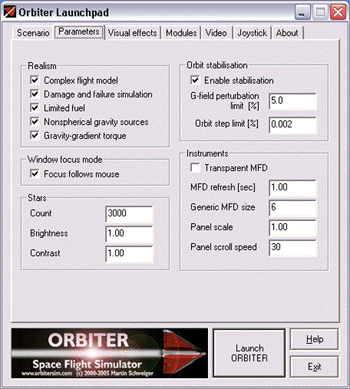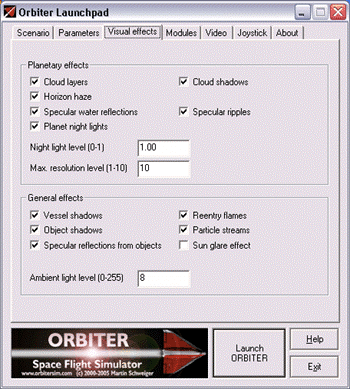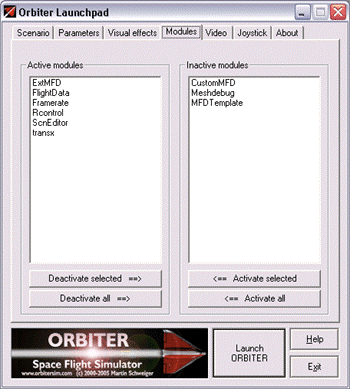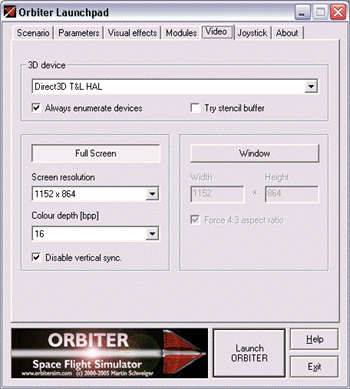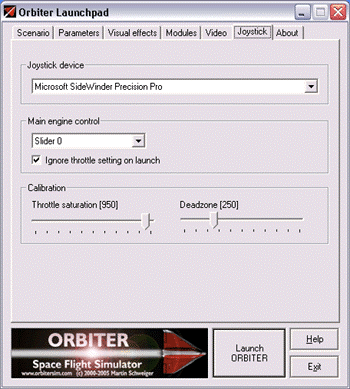Difference between revisions of "OrbiterManual/de/v060929/The Launchpad"
| Line 32: | Line 32: | ||
* Der '''''Playback''''' Ordner enthält Flüge, welche Sie mit Orbiter's eingebautem Flugschreiber aufgezeichnet haben. Beim Starten eines solchen Szenarios beginnt automatisch die Aufzeichnung. | * Der '''''Playback''''' Ordner enthält Flüge, welche Sie mit Orbiter's eingebautem Flugschreiber aufgezeichnet haben. Beim Starten eines solchen Szenarios beginnt automatisch die Aufzeichnung. | ||
* Der '''''Quicksave''''' Ordner enthält "In-Game" gespeicherte Szenarios, welche mit {{keypress|Ctrl}}{{keypress|S}} erstellt wurden. Mehrfaches Schnellspeichern ist möglich. Orbiter speichert die Spielstände mit dem ursprünglichen Szenarionamen, gefolgt von einem vierstelligen Zähler. Der Zähler wird jedesmal, wenn die Simulation neu gestartet wird, zurückgesetzt. Vergewissern Sie sich also, welche Szenarios Sie behalten möchten! | * Der '''''Quicksave''''' Ordner enthält "In-Game" gespeicherte Szenarios, welche mit {{keypress|Ctrl}}{{keypress|S}} erstellt wurden. Mehrfaches Schnellspeichern ist möglich. Orbiter speichert die Spielstände mit dem ursprünglichen Szenarionamen, gefolgt von einem vierstelligen Zähler. Der Zähler wird jedesmal, wenn die Simulation neu gestartet wird, zurückgesetzt. Vergewissern Sie sich also, welche Szenarios Sie behalten möchten! | ||
| − | * Der '''''Demo''''' Ordner kann mit Szenarios gefüllt werden, welche im Kiosk/Demo Modus automatisch gestartet werden sollen (siehe [[OrbiterManual/de/v060929/Demo_Mode|Kapitel 22.2]]). Dies erlaubt das | + | * Der '''''Demo''''' Ordner kann mit Szenarios gefüllt werden, welche im Kiosk/Demo Modus automatisch gestartet werden sollen (siehe [[OrbiterManual/de/v060929/Demo_Mode|Kapitel 22.2]]). Dies erlaubt das Zusammenstellen eines Satzes von Simulationen, welche auf einem nicht-überwachten System laufen können. |
| + | |||
| + | |||
| + | ;Simulation pausiert starten: | ||
| + | Aktivieren Sie die "Start paused"-Box, wenn Sie wollen, dass die Simulation pausiert startet. Sie können dann weiter machen, wenn Sie {{keypress|Ctrl}}{{keypress|P}} drücken. | ||
| + | |||
| + | ;Eigenes Szenario speichern: | ||
| + | Nachdem Sie eine Simulationssitzung verlassen haben, können Sie den "Save current"-Knopf anklicken, um den letzten Stand der Simulation als neue Szenario-Datei zu speichern. Um eigene Szenarien zu erstellen, lesen Sie das ''Szenario Editor Handbuch'' (ScenarioEditor.pdf). | ||
| + | |||
| + | ;Schnellspeicherungen löschen: | ||
| + | Klicken Sie "Clear Quicksaves" an, um alle Szenarios im "Quicksave" Ordner zu löschen. | ||
=== Reiter ''Parameter'' === | === Reiter ''Parameter'' === | ||
Revision as of 13:15, 28 June 2010
Zurück zum Inhaltsverzeichnis
Wenn Sie die Orbiter.exe starten, öffnet sich das Orbiter Launchpad Startfenster. Das Launchpad ist Ihr Tor zu Orbiter. Von hier aus können Sie:
- ein Szenarion aussuchen und starten
- Simulations-, Video- und Joystick-Einstellungen festlegen
- verfügbare Plug-In Module laden, welche die Orbiterfunktionalität erweitern
- das Online Hilfe-System öffnen
- das Orbiter Simulationsfenster starten, oder
- einfach zum Desktop zurückkehren.
Ein Klick auf einen der AUswahlknöpfe am linken Rand des Startfensters öffnet die dazugehörige Konfigurationsseite.
Wichtig: Wenn Sie Orbiter das erste Mal starten, vergewissern Sie sich, dass alle Simulationsparameter (speziell die der Videooptionen) korrekt eingestellt sind.
Wenn Sie bereit sind, wählen Sie ein Szenario aud und drücken anschliessend den "Launch Orbiter" Knopf um die Simulation zu starten.
Reiter Scenario
Der Knopf Scenario erlaubt es die verfügbaren Simulationsstartszenarios zu durchsuchen und zu managen. Ein "Szenario" definiert den Startzustand der gestarteten Simulationssitzung (Datum, Raumfahrzeugpositionen, Geschwindigkeiten und viele weitere Parameter). Die Szenarioliste enthält sämtliche Szenarien (inklusive deren, die Sie selber erstellt haben) in einer hierarchischen Ordnerstruktur. Doppelklicken Sie einen Ordner um sein Inhalt anzeigen zu lassen. Doppelklicken Sie danach ein Szenario (erkenntlich am roten "Delta-Glider" Symbol) um es zu starten.
Wenn Sie ein Szenario oder einen Ordner auswählen, erscheint rechts eine kurze Beschreibung. Einige Szenarien enthalten sogar eine detailiertere Beschreibung, welche durch einen Klick auf den Knopf Info angesehen werden kann.
Im Folgenden gibt es einige spezielle Szenarios und Ordner:
- Das (Current State) Szenario wird automatisch erstellt, sobald Sie den Simulator verlassen. Nutzen Sie dieses Szenario um automatisch da weiterzumachen, wo Sie als letztes aufgehört haben.
- Der Tutorials Ordner enthält voraufgezeichnete Flüge mit Bildschirmkommentaren, welche die unterschiedlichen Aspekte und Stufen von Raumfahrtmissionen erklären.
- Der Playback Ordner enthält Flüge, welche Sie mit Orbiter's eingebautem Flugschreiber aufgezeichnet haben. Beim Starten eines solchen Szenarios beginnt automatisch die Aufzeichnung.
- Der Quicksave Ordner enthält "In-Game" gespeicherte Szenarios, welche mit CtrlS erstellt wurden. Mehrfaches Schnellspeichern ist möglich. Orbiter speichert die Spielstände mit dem ursprünglichen Szenarionamen, gefolgt von einem vierstelligen Zähler. Der Zähler wird jedesmal, wenn die Simulation neu gestartet wird, zurückgesetzt. Vergewissern Sie sich also, welche Szenarios Sie behalten möchten!
- Der Demo Ordner kann mit Szenarios gefüllt werden, welche im Kiosk/Demo Modus automatisch gestartet werden sollen (siehe Kapitel 22.2). Dies erlaubt das Zusammenstellen eines Satzes von Simulationen, welche auf einem nicht-überwachten System laufen können.
- Simulation pausiert starten
Aktivieren Sie die "Start paused"-Box, wenn Sie wollen, dass die Simulation pausiert startet. Sie können dann weiter machen, wenn Sie CtrlP drücken.
- Eigenes Szenario speichern
Nachdem Sie eine Simulationssitzung verlassen haben, können Sie den "Save current"-Knopf anklicken, um den letzten Stand der Simulation als neue Szenario-Datei zu speichern. Um eigene Szenarien zu erstellen, lesen Sie das Szenario Editor Handbuch (ScenarioEditor.pdf).
- Schnellspeicherungen löschen
Klicken Sie "Clear Quicksaves" an, um alle Szenarios im "Quicksave" Ordner zu löschen.
Reiter Parameter
todo
Reiter Visual effects
todo
![]() todo todo todo todo todo todo todo todo
todo todo todo todo todo todo todo todo
todo
Reiter Modules
todo
Reiter Video
todo
Reiter Joystick
todo