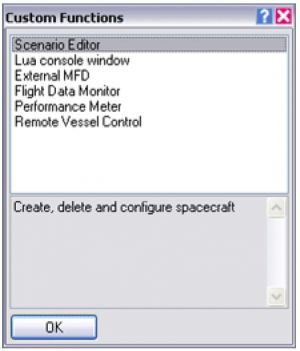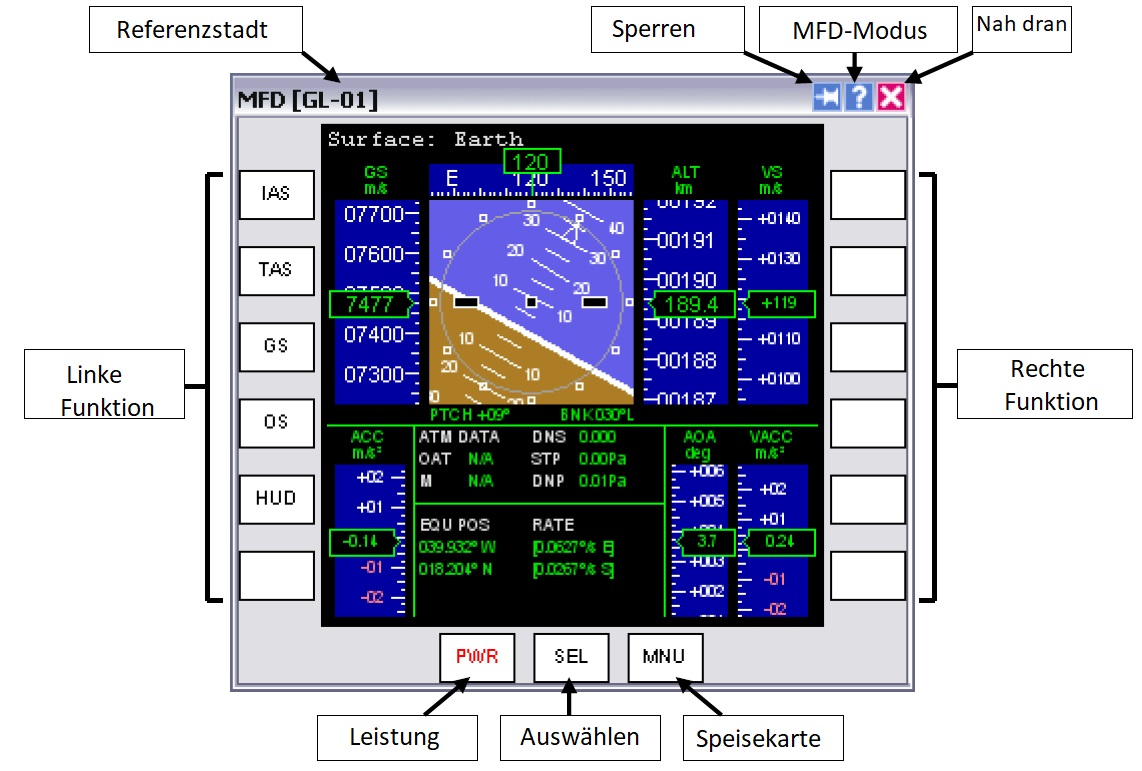Difference between revisions of "OrbiterManual/de/v060929/Extra functionality"
(Added navigation wikitable, index link.) |
(Added category.) |
||
| Line 96: | Line 96: | ||
•Die Schaltfläche Log startet oder stoppt die Ausgabe von Flugdaten in eine Logdatei. Wenn die Schaltfläche Log aktiviert ist, schreibt Orbiter Daten in die Textdatei ''FlightData.log'' im Orbiter-Hauptverzeichnis. Diese Datei kann später verwendet werden, um die Daten mit externen Tools zu analysieren oder zu visualisieren. FlightData.log wird bei jedem Neustart von Orbiter überschrieben. | •Die Schaltfläche Log startet oder stoppt die Ausgabe von Flugdaten in eine Logdatei. Wenn die Schaltfläche Log aktiviert ist, schreibt Orbiter Daten in die Textdatei ''FlightData.log'' im Orbiter-Hauptverzeichnis. Diese Datei kann später verwendet werden, um die Daten mit externen Tools zu analysieren oder zu visualisieren. FlightData.log wird bei jedem Neustart von Orbiter überschrieben. | ||
| + | [[Category: Articles|OrbiterManual21]] | ||
[[Category: Articles/de|OrbiterManual21]] | [[Category: Articles/de|OrbiterManual21]] | ||
Latest revision as of 11:33, 15 October 2022
| Flugschreiber | Extra-Funktionalitäten | Flug-Checkliste |
20 Zusätzliche Funktionalität[edit]
Orbiter wird mit einem Standardsatz von Plugin-Modulen geliefert, um die Kernfunktionalität des Simulators zu verbessern. Um auf diese zusätzlichen Funktionen zugreifen zu können, müssen die entsprechenden Module in der Registerkarte Module des Orbiter Launchpad-Dialogs geladen werden (siehe Abschnitt 4.4 zur Aktivierung von Plugin-Modulen).
Viele weitere Plugins sind von Add-On-Entwicklern von Drittanbietern erhältlich. Weitere Informationen finden Sie in den Orbiter-Repositorys im Web.
Sie sollten nur Module aktivieren, die Sie verwenden möchten, da viele Plugins auch dann auf die CPU zugreifen können, wenn sie im Hintergrund laufen. Zu viele aktive Module können die Simulationsleistung beeinträchtigen.
Wenn aktiviert, werden einige Plugins, wie z. B. benutzerdefinierte MFD-Modi, automatisch wirksam, wenn die Simulation ausgeführt wird. Andere sind über das Dialogfeld Benutzerdefinierte Funktionen zugänglich. Drücken Sie (CtrlF4), um eine Liste der verfügbaren Funktionen anzuzeigen.
20.1 Szenario-Editor[edit]
Orbiter verfügt über einen Editor, der es ermöglicht, Schiffe innerhalb einer laufenden Simulation zu erstellen, zu konfigurieren und zu löschen sowie die Simulationszeit zu ändern. Der Editor wird als Plugin-Modul bereitgestellt. Um es zu verwenden, stellen Sie sicher, dass das ScnEditor-Modul auf der Registerkarte Module des Orbiter Launchpad-Dialogs aktiviert ist.
Während der Simulation können Sie auf den Editor zugreifen, indem Sie den Dialog Benutzerdefinierte Funktionen mit CtrlF4 öffnen und in der Liste auf den Eintrag Szenario-Editor doppelklicken. Dadurch wird die Hauptseite des Editors aufgerufen. Von hier aus können Sie entweder alle derzeit in der Simulation vorhandenen Schiffe konfigurieren oder an einem beliebigen Ort neue Schiffe erstellen.
Die Bedienung des Szenarioeditors ist in einem separaten Dokument beschrieben: Doc\ScenarioEditor. Dies enthält auch einen Abschnitt für Entwickler von Schiffs-Addons, die den Szenario-Editor in ihren Schiffscode integrieren möchten.
20.2 Externe MFDs[edit]
Wenn die in den Instrumententafeln des Schiffes integrierten Multifunktionsanzeigen (MFD) nicht genügend Informationen liefern, können Sie zusätzliche MFD-Anzeigen in externen Fenstern öffnen. Dies ist besonders in Multi-Monitor-Setups nützlich, bei denen Sie das Orbiter-Simulationsfenster auf einem Monitor und eine Reihe von MFDs auf dem anderen anzeigen können.
Um externe MFDs zu öffnen, muss das ExtMFD-Modul im Orbiter Launchpad-Dialog aktiviert werden. Sie können dann eine beliebige Anzahl von MFD-Fenstern öffnen, indem Sie im Dialogfeld Benutzerdefinierte Funktionen auf Externes MFD klicken (CtrlF4).
Externe MFDs verhalten sich genauso wie integrierte MFDs. Sie können durch Drücken der Tasten am linken, rechten und unteren Rand gesteuert werden. Eine Beschreibung der verfügbaren MFD-Modi und Bedienelemente finden Sie in Abschnitt 14.
Im Gegensatz zu integrierten MFD-Displays können die Fenster-MFDs in der Größe geändert werden. Sie sind sowohl in der Außenansicht als auch in der Cockpitansicht verfügbar und können so konfiguriert werden, dass sie entweder dem Fokusschiff automatisch folgen oder an einem bestimmten Schiff bleiben, auch wenn der Fokus auf ein anderes Schiff umgeschaltet wird.
20.3 Leistungsmesser[edit]
Dies ist ein kleines Dialogfeld, um die Bildratenleistung von Orbiter und die Intervalle der Simulationszeitschritte zu verfolgen. Es zeigt die Frames pro Sekunde (FPS) und/oder das Schrittlängenintervall (in Sekunden) zwischen aufeinanderfolgenden Frames in einer grafischen Darstellung der letzten 200 Sekunden an. Dies ist ein nützliches Werkzeug, um den Einfluss komplexer Szenerien und visueller Effekte auf die Simulationsleistung abzuschätzen. Der Zeitschrittgraph berücksichtigt auch den Effekt der Zeitbeschleunigung und spiegelt somit die Genauigkeit des physikalischen Modells (Genauigkeit der Trajektorienberechnung usw.)
Diese Funktion steht nur zur Verfügung, wenn das Framerate-Modul aktiv ist und ist über den Eintrag Framerate im Panel Custom Functions (CtrlF4) zugänglich.
20.4 Schiffsfernsteuerung[edit]
Das Remote Vessel Control Plugin ermöglicht die Fernsteuerung der Triebwerke aller Raumfahrzeuge.
Der Dialog enthält eine Schiffsauswahlliste, Anzeigen für Haupt-, Retro- und Schwebemotoren, Bedienelemente für RCS-Triebwerke im Rotations- und Linearmodus und Zugriff auf die Standard-Navmodusfunktionen. Diese Schnittstelle kann auch nützlich sein, wenn gleichzeitiger Zugriff auf lineare und rotatorische RCS-Modi erforderlich ist.
Dieses Tool ist nur verfügbar, wenn das Rcontrol-Modul aktiv ist, und kann über den Eintrag „Remote Vessel Control“ im Bedienfeld „Custom Functions“ (CtrlF4) aufgerufen werden.
20.5 Flugdatenmonitor[edit]
Der Flugdatenmonitor zeigt grafisch eine Reihe von Flugparametern als Funktion der Zeit an. Dieses Tool ist nur verfügbar, wenn das FlightData-Modul aktiv ist. Das Dialogfeld ist über das Bedienfeld für benutzerdefinierte Funktionen (CtrlF4) zugänglich.
Im Kontrollbereich des Dialogfensters können Sie das Schiff auswählen, für das die Flugdaten angezeigt werden, die Abtastrate und die anzuzeigenden Flugparameter.
Folgende Parameteranzeigen werden derzeit unterstützt:
•Höhe
•Fluggeschwindigkeit
•Machzahl
•Freie Stromtemperatur
•Statischer und dynamischer Druck
•Angriffswinkel
•Hub- und Zugkraft
•Auftrieb über Widerstandsverhältnis (L/D)
•Schiffsmasse
Für jede in der Liste ausgewählte Parameterkategorie wird unterhalb des Kontrollbereichs eine Diagrammanzeige geöffnet, um diesen Parameter als Funktion der Zeit zu verfolgen.
•Die Schaltfläche Start/Stop startet oder stoppt die Aktualisierung der Datengrafiken.
•Die Schaltfläche Zurücksetzen löscht die Datendiagramme.
•Die Schaltfläche Log startet oder stoppt die Ausgabe von Flugdaten in eine Logdatei. Wenn die Schaltfläche Log aktiviert ist, schreibt Orbiter Daten in die Textdatei FlightData.log im Orbiter-Hauptverzeichnis. Diese Datei kann später verwendet werden, um die Daten mit externen Tools zu analysieren oder zu visualisieren. FlightData.log wird bei jedem Neustart von Orbiter überschrieben.