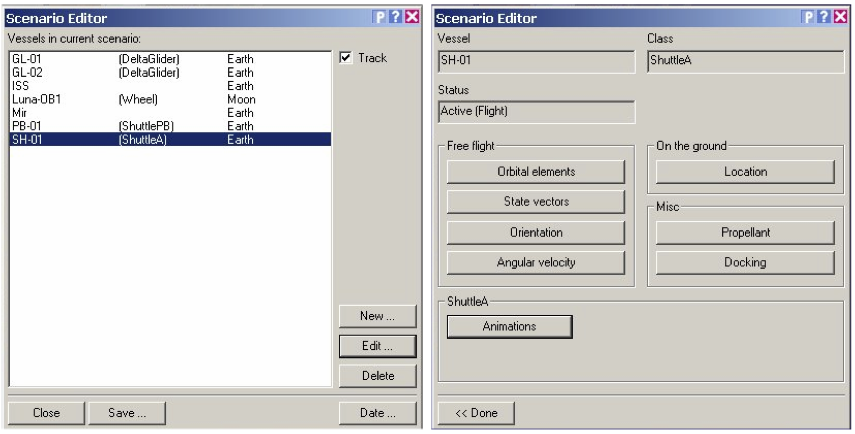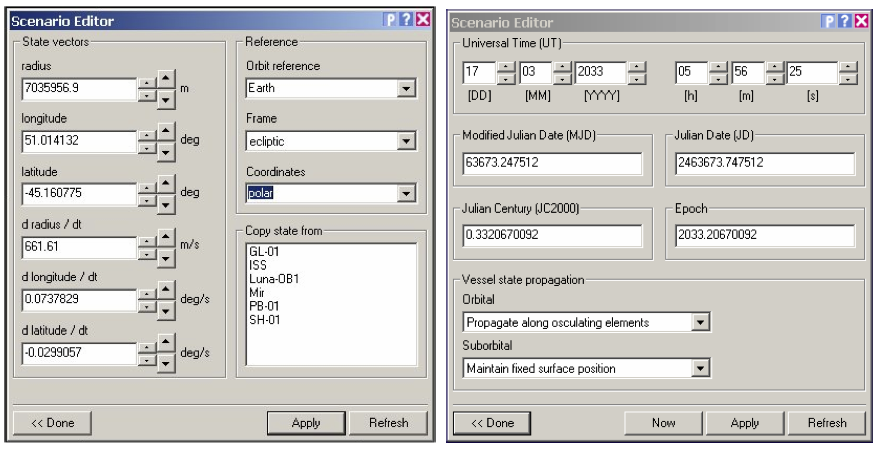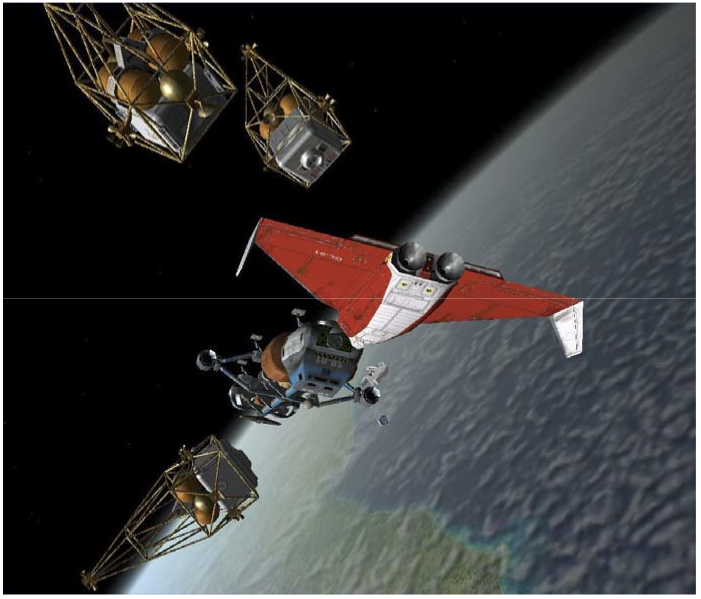GPIS Appendices
| Epilog: Your Future In Space | GPIS Contents | GPIS Contents |
Acknowledgement
This material was originally contributed by Bruce Irving from the 2nd edition of Go Play In Space. Refer to the page's View History tab to see subsequent changes.
Appendix A: Joystick Notes
I’m a great believer in the value of realistic controls for flight simulators, and I have spent some money and time over the years acquiring and configuring programmable joysticks, flight yokes, throttles, rudder pedals, and even a few game pads. These things can really make a difference in the realism of a flight sim (especially the rudder pedals). With extensive configurable features, whether defined within the sim’s own interface, or set up with a customizing utility provided with the joystick, you really can improve your effectiveness and “immersion” in the flight simulator world.
Orbiter provides some support for joysticks, but not nearly to this extent, and for the most part, it’s not nearly as important. There are a few basic configuration features on the Joystick tab of the Launchpad. Joystick use is briefly described in the Orbiter manual (chapter 7). It is most helpful and natural in atmospheric flight of airplane-like spacecraft like the Delta Glider (launch and landing) and the Space Shuttle (dead stick landing). But it is by no means essential – you can learn to control your spacecraft in the atmosphere or in space quite well using just the keyboard/keypad.
Rotational/Atmospheric Flight Controls
- Pitch – Stick forward (nose down), stick back (nose up)
- Roll or bank – Stick left (roll left), stick right (roll right)
- Yaw (thrusters) or rudder (aerodynamic) – With a twist-grip, twist left/right for yaw left/right OR push stick left/right while holding joystick button 2
- Throttle – Throttle control (axis or slider as configured in Launchpad) can control main engines only (not retro engines, not hover engines)
View Control
Direction controller (“coolie hat”) rotates view or camera (like the right mouse button)
Programmable Features
Orbiter itself has no joystick button programming or mapping features, but most higher-end joysticks include configuration utilities that allow you to assign keyboard sequences to joystick buttons and even in some cases to sliders and joystick control axes. Once programmed and activated, when you press a button on the stick, the stick software sends its programmed key sequence to Orbiter just as if you had typed it.
This can be useful for things like Kill Rotation (keypad 5), Toggle translation/rotation thruster mode (keypad /), and toggle internal/external view (F1). You can program all sorts of features if you have enough buttons and can remember what they do! People who have highly configurable sticks such as Saitek have reported that they can do almost all Orbiter operations (except perhaps MFD interactions) without touching the keypad once they have properly programmed their joystick.
Appendix B: Using the Orbiter Scenario Editor
Orbiter 2006 includes a fantastic tool called the Scenario Editor. It runs as a module within Orbiter, allowing you to modify a scenario as it is running. Note that you must start with a scenario that contains at least one spacecraft, but since you can easily add, modify, and delete spacecraft, it doesn’t really matter much which scenario you start with. Orbiter comes with a clear and complete PDF manual for the Scenario Editor, located in the \Docs folder of the Orbiter installation. The manual is only about 15 pages, of which the last three are for add-on developers, so it’s a quick and highly recommended read. We won’t duplicate that information here, but will instead start with some tips for use, followed by a quick example. Although the Scenario Editor is an easier and more intuitive option for most people, the .scn files are plain text and are structured pretty logically, so they are not that hard to modify with a text editor. But you can’t change a running scenario this way (text edit changes will apply the next time you launch the edited scenario).
- Activate – To use the Scenario Editor, you must first activate it in the Modules tab of the Orbiter Launchpad (it’s called ScnEditor).
- Launch & Pause – Launch Orbiter with the scenario you wish to modify, then pause the simulation (Control-P). This isn’t strictly required, but things move fast in space, and if you edit “on the fly,” your spacecraft may not end up where you expect.
- Launch the Editor – Press Control-F4 to see installed modules, and launch ScnEditor.
- Only for Spacecraft (picture above left) – The Editor first displays a list of “vessels” in the current scenario. It can do just about anything with spacecraft and space stations, but it does not affect the properties of planets or surface bases. You must still edit .cfg files and the like to make changes to planets and bases.
- Select Then Edit – Unless you are adding a new ship, you first need to select the ship you wish to edit from the main “Vessels in current scenario” page. After you click Edit, you will have several editing options (above right). You also select first to delete (there’s no undo, be careful).
- Copying a State (picture below left) – The manual has detailed notes on all the editing modes and when they are best used, but note that an especially convenient mode for ships in flight is to edit the state vectors (best to be paused), then to do “Copy state from” the list of other ships on that page and click Apply. The modified ship may start out hiding inside a bigger ship like the ISS, but you can tweak the state vector values to move the new ship nearby to fly in formation (changing to a convenient reference frame will help you to better see what to tweak, polar coordinates are especially handy in orbit). The docking page is also handy for getting a ship (very) near another one, as long as it is in flight and has a docking port. Don’t dock with a landed ship.
- Master of Time (picture above right) – The main page has a   button in the lower right which allows you to set the date and time of your scenario in a number of ways. Pay attention to the “Vessel state propagation” controls at the bottom to be sure your spacecraft will do what you want them to do when you start time traveling. Note also that the “Epoch” control on the Orbital Elements page has a selector for MJD (date), but this is a reference date for the orbital elements, it does not change the date of the scenario.
- Add-on Ships – The Editor can place and modify add-on spacecraft as well as built-in ones, but there are a couple of limitations. The Editor will only see vessels which have configuration files (ship_name.cfg) located in the installation folder Config\Vessels, so the add-on developer (or possibly you) must makes sure that the spacecraft’s .cfg file ends up there, or it will not be listed as an available ship. The other limitation is that unless the developer has written vessel-specific editor extensions (special code), there will be no controls for special features of the ship such as animations or payloads. If there are such extensions, buttons for them will show up at the bottom of the main editing page. For example, when a Delta Glider is selected for editing, this page will have buttons for animations and passengers.
- Save Your Work – Each page has one or more page navigation buttons at the bottom and when you return to the main page, you will see buttons for   and   , which are pretty self-
explanatory. Since the changes are generally applied to Orbiter as you work in the editor, closing without saving is not fatal, but this save is very handy in that it allows you to immediately supply the name, folder, and comments to be saved with the scenario.
Scenario Editor Example - Smack Traffic Jam
This is a pretty crazy application of the Scenario Editor, designed mainly to require use of most of its features. The view from the Dragonfly of the altered “Smack!” docking scenario is pretty cool, though. Up close and personal.
- Start Orbiter, make sure ScnEditor is activated on the Modules tab, check the “Start paused” box on the Scenario page (important), and launch the “Smack!” scenario found in the Delta-glider folder.
- Stay in pause, but press Control-F4 and launch the ScnEditor.
- On the main page, select GL-02, click , click   ,and carefully write down the Euler angle values (they should be -117.1, 0.99, -86.2111 if you started and stay in pause mode). Then click ???.
- Click   and write down the bank value (should be -13.1, and other two rotation values should be zero). Click   twice to get back to the main vessel selection page.
- Select SH-01 (ShuttleA which is currently parked on the Moon, as you will see), click , then click to go to that page.
- On the State vector page, click GL-02 in the “Copy state from” list, then click the button and then . Note that you are still editing the SH-01— you have only copied its position and velocity from the GL-02 so it is now apparently merged with it and at a crazy angle.
- Back on the edit button page, click and carefully type in the alpha, beta, gamma, values you copied from the GL-02, then click   and   . The SH-01 should now be lined up within the GL-02 with its nose sticking out, and I think you can see where this is going.
- On the edit page, click click and , enter the bank value saved before (should be -13.1), then Angular velocity, Apply << Done.
- On the edit page, click the    button, and on the next page, click the   button for the SH-02 docking port. Then click until you are back at the main vessels page.
- No need for GL-02 any more, so select it in the list and click   .
- Time to add the voyeur. Click the   button on the main vessels page, and in the page that follows, click on the Dragonfly in the list, and enter a name for it at the top (I called it DragonWatch). Then click .
- We’ll abbreviate somewhat from here on since the remaining steps are similar to positioning the SH- 01 on top of the now departed GL-02. Click the button, choose GL-01 from the list, and apply. The Dragon moves to GL-01.
- Staying on the State vector page, select Polar from the Coordinates list, and Ref equator (fixed) from the Frame list. Then click the small arrows next to radius, longitude, and latitude to shift the Dragonfly a short distance away (my values were radius 7035973.9, long. 60.528884 degrees, lat. - 25.620672 degrees, but it’s really not critical in this case). Note that as you click the arrows, you can actually see the selected object move or rotate in the Orbiter 3D view.
- Go back to the edit buttons page, click   , and use the Yaw, Pitch, and Bank (Rotate) spinner controls to aim the Dragonfly at the unlikely pair that is soon to be spinning and docking. Notice that if you need to enter the Orbiter window to rotate the view with the mouse to see better, you can just do it. The Apply button is not needed if you use the “instant” spinner controls but it doesn’t hurt anything as long as you are in pause (so things don’t change between clicks).
- Optional mayhem: If you would like to make something like the picture shown above, repeat the above procedures and add more Dragonfly spacecraft (be sure to give each a unique name), astronauts (nasa_mmu), and what-have-you and position them as desired. For more dynamic action, use the   page and apply a bank rotation value to any of the added ships so they will rotate like the original pair.
- Back to the main page, click the button, fill in the name and description, and save this vitally important (not!) scenario.
Close the scenario editor, and turn off the pause (Control-P). You may want to slow time to 0.1x with R so there is time to use   and   to get inside your new Dragonfly, go back to normal time T, and watch the brief spinning/docking show.
Appendix C: Glossary and Acronyms
Acceleration – Change in velocity (change in speed or direction)
AgP (Orbit MFD) - Argument of periapsis
Alt (Orbit MFD) - Altitude (above surface)
AOA (Surface MFD) - Angle of Attack
Ap- or Apo - Prefix used for apoapsis from a particular object (apogee=Earth, aphelion=Sun, apolune=Moon, etc.)
ApA (Orbit MFD) - Apoapsis altitude
Apoapsis – The farthest point in an orbit from the body being orbited
Apollo – American space program which put men on the Moon in 1968-1972
ApR (Orbit MFD) - Apoapsis radius (was ApD for Distance in older Orbiter versions)
ApT (Orbit MFD) - Time to apoapsis passage
Ascending node - The point at which an orbit crosses the reference plane (equator, ecliptic, target orbital plane) going north
ATM – Atmosphere
CNES – Centre National d'Études Spatiales, the French space agency
COM – Communications
CSM (Apollo) – Command Service Module
Delta-V – change of velocity; a measure of the energy required to perform an orbital maneuver or transfer
Descending node – The point at which an orbit crosses the reference plane (equator, ecliptic, target orbital plane) plane going south
Ecc (Orbit MFD) – Eccentricity
Eccentricity – Often symbolized by e, a value that expresses to what extent an elliptical path is elongated from a circle (e=0). At e=1, the path transitions to a parabola (open path), and, for e values greater than one (e > 1), the path becomes a hyperbola (also an open path, not a closed orbit).
Ecliptic – The plane in which Earth orbits the Sun  Ellipse – A closed plane curve generated in such a way that the sums of its distances from two fixed points (the foci) are constant.
EMU – Extravehicular Mobility Unit
Equator – An imaginary circle around a body which defines the boundary between the northern and southern hemispheres.
ESA – European Space Agency
ET (Space Shuttle) – External Tank
FOV – Field of View
Galilean satellites – The four large satellites of Jupiter first observed by Galileo (Io, Europa, Ganymede, and Callisto)
Geostationary – A geosynchronous orbit in which the spacecraft is constrained to a constant latitude.
Geosynchronous – A direct, circular, low inclination orbit about the Earth having a period of 23 hours 56 minutes 4 seconds.
Gravity assist – Technique whereby a spacecraft takes angular momentum from a planet's solar orbit to accelerate the spacecraft
Hohmann Transfer Orbit – Interplanetary trajectory requiring the least amount of propulsive energy (delta-V)
HTO – Hypothetical Transfer Orbit
HUD – Head-up Display (see chapters 3 and 7)
IDS (Orbiter) – Instrument Docking System
ILS – Instrument Landing System (radio beacon for alignment with runway)
Inc (Orbit MFD) – Inclination
Inclination – The angular distance of the orbital plane from the plane of the planet's equator (in degrees) ISS – International Space Station
JPL – Jet Propulsion Laboratory (NASA)
KSC – Kennedy Space Center (NASA)
LAN (OrbitMFD)– Longitude of ascending node
LEO - Low Earth Orbit
LM (Apollo) – Lunar Module  LOX – Liquid oxygen
LPe (Orbit MFD) – Longitude of periapsis
ME – Main Engines
MECO– Main Engine Cut Off
MFD – Multifunction (or Multifunctional) Display
MJD – Modified Julian Date
MMU – Manned Maneuvering Unit (astronaut “thruster pack”)
MnA (Orbit MFD?) – Mean anomaly
MnL (Orbit MFD) – Mean longitude
NASA – National Aeronautics and Space Administration
NDB – Receiver (Non-Directional Beacon, a.k.a radio compass)
Node – a point in an orbit at which it intersects a reference plane such as the equatorial plane, the ecliptic plane, or the orbital plane of another object
OMS (Space Shuttle) – Orbiter Maneuvering System
Orbit – the path of a body acted upon by the force of gravity; orbits can be closed or open – closed orbits are generally ellipses
Orbital Mechanics –a branch of applied physics concerned with determining the paths of natural and man-made objects under the influence of gravitational and other forces (rocket thrust, atmospheric drag, etc.)
PAPI – Precision Approach Path Indicator (visual landing aid for aircraft and for the Space Shuttle)
PeA (Orbit MFD) – Periapsis altitude
PeR (Orbit MFD) – Periapsis radius (was PeD for Distance in older Orbiter versions)
Per- or peri- (prefix) – closest approach of an orbit, a prefix applied to specify the periapsis of an orbit around a specific planet or moon (perigee - Earth; perilune or periselene - Earth’s Moon; perihelion - Sun, i.e., solar orbit; perijove - Jupiter)
Periapsis – The point in an orbit closest to the body being orbited
PeT (Orbit MFD) – Time to periapsis passage
Prograde – Orbit in which the spacecraft moves in the same direction as the planet rotates (see retrograde). Also refers to spacecraft orientation in the direction of orbital motion for orbital maneuvering purposes.  Rad (Orbit MFD) – Radial distance from the center of the planet
RCS – Reaction Control System (thrusters)
Retrograde – Orbit in which the spacecraft moves in the opposite direction from the planet's rotation (see prograde). Also refers to spacecraft orientation opposite the direction of orbital motion for orbital maneuvering purposes.
Satellite – A body which orbits another, typically larger one (star, planet, moon). Can be natural (e.g. the moon) or artificial (man made).
SMa (Orbit MFD) – Semi-major axis
SMi (Orbit MFD) – Semi-minor axis
SRB – Solid Rocket Booster
SSME – Space Shuttle Main Engines
T – orbital period (time to complete one orbit)
TLI (Apollo)– Translunar injection (eject burn for the Moon)
TrA (Orbit MFD) – True anomaly
TrL (Orbit MFD) – True longitude
UT – Universal Time, also called Zulu (Z) time, previously Greenwich Mean Time (GMT).
VASI – Visual Approach Slope Indicator (visual landing aid for aircraft and for the Space Shuttle)
Vel (Orbit MFD) – Velocity
Velocity – Rate of change of position, a vector quantity with both magnitude (speed) and direction
VOR – Very High Frequency Omnidirectional Range (aircraft radio navigation aid)
VTOL – Vertical Take-Off & Landing
XPDR – transponder (radio beacon transmitter/receiver on aircraft or spacecraft)
Zenith – The point on the celestial sphere directly above the observer. Opposite the nadir.
| Epilog: Your Future In Space | GPIS Contents | GPIS Contents |